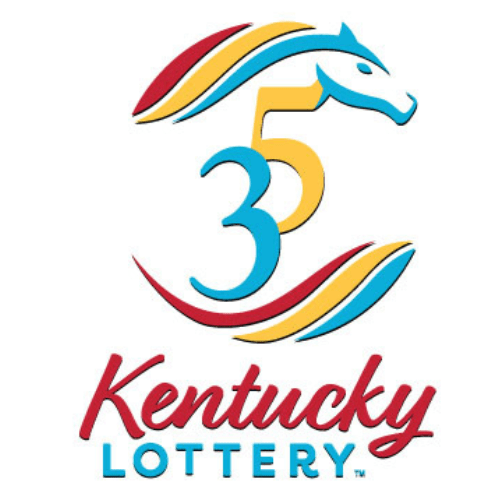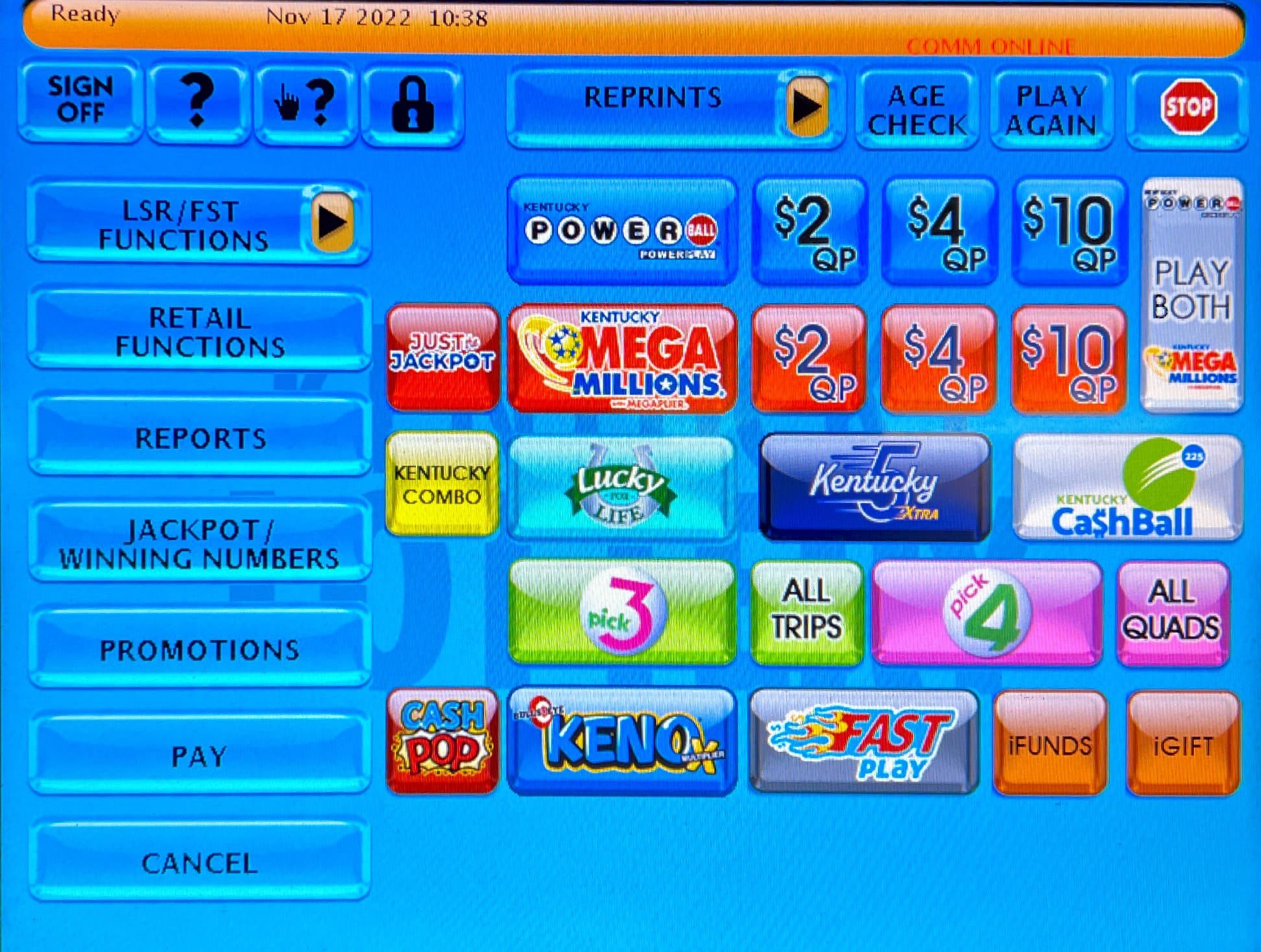Equipment Guide
Equipment Guide
ALTURA

Your Altura terminal will serve as your main piece of lottery equipment and acts as the brain for any additional vending machines you may have installed. The latest Altura Reference guide can be found here.
Your Altura will be used for:
- Selling of Terminal Game Tickets
- Confirming and activating scratch-off orders
- Validating all winning scratch-off, online and Fast Play tickets
- Reporting for daily sales and weekly EFT sweeps
- Processing returns of old scratch-off tickets during new game launches
External Features

Basic Operations
PLAYSLIPS & ONLINE TICKETS
- Insert playslips, online tickets, and coupons vertically or horizontally, with the printed side facing you. DO NOT insert instant tickets.

SCRATCH-OFF TICKETS
- For Scratch-Off tickets, scan barcodes OR manually enter the ticket serial number using the numeric touchpad
Cleaning the Terminal
We recommend occasionally cleaning the ticket scanner to maintain optimal functionality. This is the red scanner located at the bottom of the touch screen. To clean the Altura terminal and peripherals, spray non-ammonia window cleaner on a soft, dry, lint-free cloth and gently wipe the components clean.
Note: DO NOT spray the cleaner directly onto the touchscreen or any components of the Altura or its peripherals.
Printer Operations

- Press in the green latch button and open the cover on the printer.
- Remove the used paper roll from the printer.
- Place the new roll of paper in the printer with the paper unwinding from the bottom toward you.
- Make sure approximately 2 inches of excess paper is hanging out of the front of the printer.
- Close the paper cover firmly over the excess paper so that it latches securely.
- The paper feeds automatically to align itself.
- The printer automatically cuts the excess paper.
NOTE: A Printer Test can be run to ensure the paper was loaded properly. To run this test, touch Retail Functions from the Home Screen, then touch the Printer Test option. A test ticket will print if the printer is loaded properly.
Main Menu Functions
SIGN ON
- Touch Sign On.
- Enter your 4-digit Pass Number using the numeric touchpad.
- A Sign On confirmation screen displays. Touch OK.
- If a news message from the Lottery is available, it displays automatically. Touch Print to print the confirmation screen, OR touch Home to display the Home Screen.
- The Home screen, shown below, is subject to change as new games are released and old games are removed.
NOTE: If the sign-on number is lost, please call the IGT Hotline listed on the front of your terminal (1-800-599-5686).
SIGN OFF
- Touch Sign Off on the Home Screen.
- Touch Yes to confirm Sign Off. The screen displays PLEASE SIGN ON. Touch OK.
GENERAL HELP

- Touch Help.
- Touch the desired Help topic.
- Help information for the desired topic displays.
- Touch Print to print the information.
- Touch Back Button to return to the Home Screen.
- If needed, use Scroll Buttons to scroll back and forth through text.
VIDEO HELP
- Touch Help.
- Touch Video Help
- Touch the desired Help topic.
- A video demonstrating the selected function displays.
- Touch Pause to pause the video as needed; forward and
reverse the video as needed by touching the Arrow Buttons.
- Touch Home to return to the Home Screen.
CONTEXT HELP

- Touch Context Help.
- Touch a button for help on a specific function.
- Touch Print to print the information or touch the Back Button
- to return to the previous screen.
- If needed, use Scroll Buttons to scroll through text.
LOCK TERMINAL

- Touch Lock to lock the terminal without signing off.
- To unlock the terminal, enter your 4-digit password using the numeric touch pad.
REPRINTS
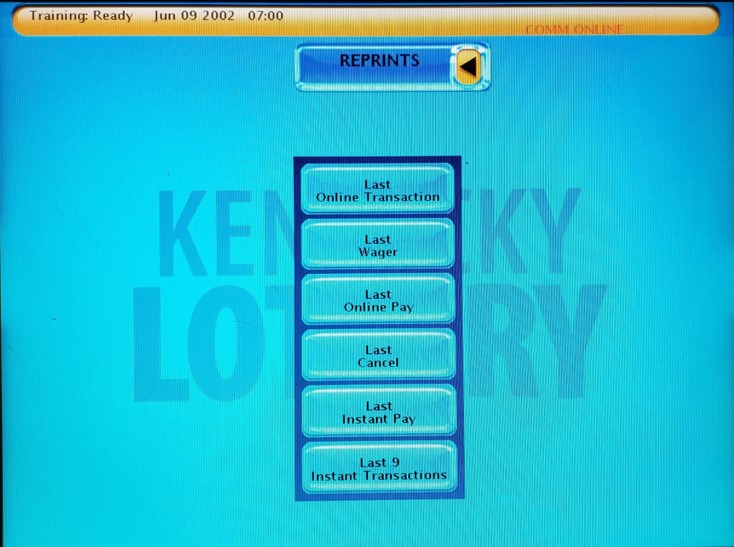
Reprints allows you to reprint the last Transaction, Wager, Validation or Cancel. This function will be used if a terminal game ticket jams while printing or a ticket is otherwise damaged or missing the barcode and serial number printed on each ticket.
If a ticket is damaged during printing, prints blank or another error has occurred:
-Select Reprints
-Select the desired option and the reprint prints automatically
All Reprints are branded “REPRINT-NOT FOR SALE”.
The damaged original should be kept and submitted with the reprinted ticket and an Online Adjustment Form to the KLC for credit. (For information on completing an online adjustment form, See the Billing section on Retailer Accounting)
After the reprint and original are stapled to the adjustment form, the player can either be refunded or another ticket can be generated for their use.
AGE CHECK
- Touch Age Check.
- Scan the barcode on the customer’s drivers
license to confirm age.
- Must be 18 to play.
NOTE: This function will also work with out-of-state IDs
PLAY AGAIN
- Touch Play Again.
- Enter ticket(s) into reader, scan or enter
ticket serial number
- Ticket prints automatically with the same wager
for the same numbers
STOP
Touch Stop to interrupt transactions that are
currently processing.
LSR/FST FUNCTIONS
LSR is your Lottery Sales Representative. They will be your main point of contact with the KLC
FST is your Field Service Technician. They are a member of IGT and will service any lottery equipment if there is a malfunction. Your terminal has an IGT Hotline (1-800-599-5686). Be ready to provide your 5-digit KLC Retailer number
RETAIL FUNCTIONS
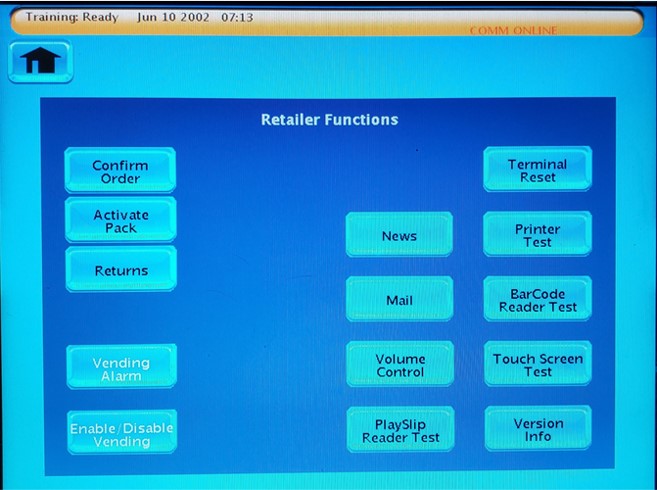
NEWS/ MAIL
Important messages are displayed at sign-on. They can also be reference here.
NOTE: Clear your messages weekly to avoid system issues.
RETURNS
Some retailers are allowed to initiate returns for specific packs of scratch-off tickets after a new game launch. Use the Retailer Self-Return Guide for more information.
CONFIRM ORDER
Confirming your order tells that lottery that the order was received and not lost in the mail. Always confirm order that same day it was received.
- Touch Confirm Order from the Retail Functions menu.
- Scan the Confirm Order barcode located on the invoice.
- A confirmation screen displays.
ACTIVATE PACK
Activate all ticket packs before stocking them in vending machines or counter-top dispensers. Failure to activate tickets will cause serious issues since the player will not be able to redeem winning tickets from an inactivated pack.
- Touch Activate Pack from the Retail Functions menu.
- Scan the barcode tag; OR enter the Game and Pack numbers
manually using the numeric touch pad and touch Send.
- A confirmation screen displays. Touch OK to return to the
Home Screen. A receipt prints automatically.
REPORTS
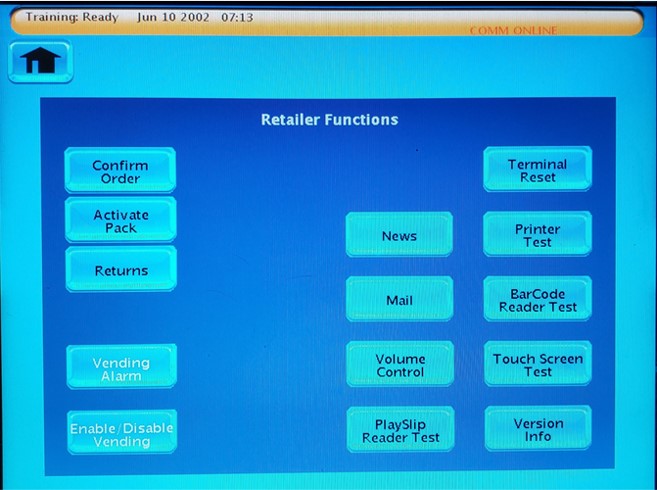
Reports available from the Altura include:
Billing Reports, Online Reports, Instant Reports, Promotions Reports, Last 9 Instant Transactions, Unbilled Packs, Ending Game Reports, Top Prizes Remaining, and ITVM Reports (if applicable).
- Touch Reports.
- Touch the desired option, such as Online Reports.
- Select and/or enter requested information as prompted, such as Today.
- The report displays on the screen and may be printed by touching Print, if desired.
- Touch Home to return to the Home Screen.
Common reports used daily by many retailers are the Online Report and Instant Tickets Redeemed Report. These two reports can be used in conjunction with your Instant Ticket Daily Sales Log to balance your register daily.
The Online Report details, by game, the total sales for a given day for terminal games sold at the Altura as well as, any payouts or cancelled tickets.
The Instant Ticket Redeemed Report details all scratch-off tickets redeemed at this terminal and any new ticket packs that were activated. Keep in mind this is not tracking scratch-off sales, only redemptions. Use a provided Instant Ticket Daily Sales Log to manage your scratch-off inventory and track daily sales.
Note: If there are vending machines or multiple Altura terminals, these reports must be pulled from all locations
All Retailers will receive their weekly Billing Invoice upon first sign-on each Tuesday morning. This invoice details the amount that will be debited/ credited to your account on Thursday. Please ensure adequate funds are available. If the Billing Invoice is lost or another copy is desired:
- Touch Reports
Touch Billing Reports, and select Current Invoice, to view and print
JACKPOT/WINNING NUMBERS
Retailers are encouraged to print and display winning numbers and current jackpot for easy reference for players.
- Touch the desired option for Jackpot/Winning Numbers reports.
- Select and/or enter requested information as prompted.
- The report displays on the screen and may be printed by touching Print, if desired.
- Touch Home to return to the Home Screen.
Note: Many retailers choose to print and post the
Winning numbers and current jackpots at their registers.
PROMOTIONS
- Touch Promotions.
- Select Printed Coupon or Terminal Coupon.
- Scan the ticket barcode OR enter the ticket number
manually using the numeric touch pad.
- If the serial number is invalid, the screen displays
‘Invalid number. Try Again.’
PAY
- Scan the ticket or touch Pay
on the Home Screen for manual entry.
- Touch Online Pay, or Scratch-off Pay on the Pay Menu.
- Scan the ticket or insert it into the top of the reader
(online tickets only); OR enter the ticket number using
the numeric touch pad. If the number is valid, a Send button appears. Touch Send.
- If the ticket is a winner, a Pay Verification screen appears. Select Yes to Pay
Note: If the winner is under $75, a verification screen will not appear. The terminal will automatically validate the ticket and it must be cashed. If the amount is between $50-$600 a verification screen will tell you the winning amount and ask if you would like to cash. For more details, please reference our Validations section of this training.
CANCEL
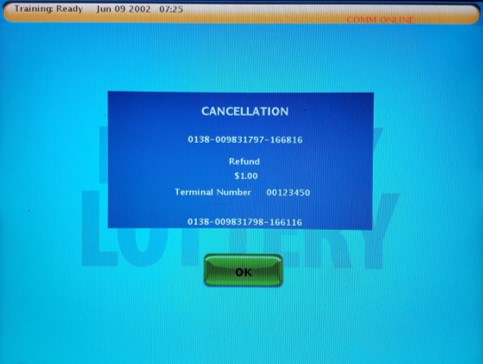
Use to cancel an online ticket.
- Touch Cancel on the Home Screen.
- Scan or insert the ticket into the top of the reader, then touch Send.
Note: A ticket cancellation confirmation will print and can be kept for accounting purposes
Games that can be cancelled are Pick 3, Pick 4, Keno, and
Kentucky CashBall as long as EZ Match is not selected
SELLING TERMINAL GAMES
Since games are constantly being added and removed, we will not go in depth on how to generate a ticket for every type of game. Some games you will just select the number of tickets the player desires and the dollar value of the tickets. For all other games there are two methods of generating tickets, Manual Entry and Playslip.
MANUAL ENTRY METHOD
This method requires that you select numbers at the terminal based off of what the player is telling you. This method is prone to human error and should only be used if the retailer is very familiar with the lottery games and terminal. An example of a Manual Entry is here:

PICK 3
- Touch PICK 3
- Select the Wager Type (Straight, Box, Straight/Box, Super Straight, Front Pair, Back Pair, or Split Pair).
- Select the number of Plays (1-10)
- Select the number of Draws (1-7)
- Select the Wager Amount ($.50 or $1-$10)
- Select the Day of the Week for the draw to occur
- Select the Time of Draw on the given day (Afternoon, Evening or Both)
- Select the Number of Tickets (1-25)
- Manually select 3 digits (0-9) for each play.
- Touch Send and ticket(s) print automatically; OR touch Quick Pick to allow the system to randomly generate the numbers.
In this example you can see all the steps, and all the opportunities for error, that the retailer must take to generate a ticket for this particular game.
PLAYSLIP METHOD
- Insert a completed playslip for the desired game into the top of the reader, as shown on the front panel.
- Ticket(s) print automatically.
With the Playslip method the player completes the Playslip and hands it to the Retailer. This removes the retailer from the potential of causing an error.
Note: This is the preferred method for retailers
TOTAL SCREEN
- Touch Total when transactions for a customer are complete.
- Enter the amount given by the customer using the numeric touchpad.
- Touch Total to complete purchase.
- Touch Print to print a receipt.
- Touch Clear to clear the transaction display and return to the Home Screen for the next customer transaction.
Many retailers total and clear after each customer so they know the total of each customer transaction.
Quick Pick Action Buttons
(Mega Millions) Just The Jackpot:
$1 Mega Millions Ticket that allows player to only play for the Jackpot prize and not the lower tier prizes while only playing $1 vs. $2 for a Quick Pick.
Play Both:
This Button allows you to print both a $2 Powerball Quick Pick as well as a $2 Mega Millions Quick Pick at the same time without having to hit 2 separate buttons. Which produces a $4 Transaction.
(Pick 3) All Trips:
All 10 sets of triple numbers (000 – 999)
Number of Draws: (1) and can not be changed
Number of Tickets: (1) and can not be changed
Wager Amount: ($.50, $1, $2, $3, $4, $5, $6, $7, $8, $9 or $10)
Pick Preferred Draw Date: Mid/Eve/Both/Next (default)
(Pick 4) All Quads:
All 10 sets of Quadruple numbers (0000 – 9999)
Number of Draws: (1) and can not be changed
Number of Tickets: (1) and can not be changed
Wager Amount: ($.50, $1, $2, $3, $4, $5, $6, $7, $8, $9 or $10)
Pick Preferred Draw Date: Mid/Eve/Both/Next (default)
Kentucky Combo:
The screen will display with a listing and amount of the wagers that will be produced and the total cost of $10.00
Ticket Includes: (Note: These are automatic and can not be substituted.)
$2.00 Powerball
$2.00 Mega Millions
$2.00 Lucky for Life
$1.00 Kentucky Cash Ball 225
$1.00 Keno 4 Spot
$1.00 Cash Pop
$1.00 Kentucky 5
iFund:
Players can add funds to their iLottery (KY Online Lottery) Account.
To add funds simply scan players FunClub Account Card or barcode from their phone and add the desired amount and then hit send.
iGift:
Players can purchase an iLottery (KY Online Lottery) Gift Certificate.
Gift Certificates can be purchased for $5,$10, $25, $50
Choose the desired amount then hit send.
GEMINI ULTRA
- Classic vending machine with 24 games of scratch-off tickets
- Quick pick and playslip functionality for terminal games
- Cash Only machine
- Does not give change and does not cash tickets
- Player may add up to $75 in credits with a winning ticket redemption
- Plan-o-gram is used for all vending machines to ensure maximum sales
Click here for the latest Quick Reference Card , Security Features, Vending Machine Best Practices, and Retailer Training
Ticket Management
- Log in to management screen to view “Main Menu”
- Select “Inventory Management” for loading and unloading of scratch-off tickets
- Confirm ticket order with the provided packing invoice slip at the Altura terminal if has not been already
- Ensure all packs of tickets are activated before loading into the vending machine
-
With all new game launches, you will be provided an updated Plan-o-gram which details any changes and will act as your guide when loading and unloading tickets.
Loading
- Use hand scanner to scan the load barcode located directly beneath the ticket bin you wish to load
- The Management Screen now displays selected bin and provides two options: Remove Inventory and Add/Change Inventory
- Remove Inventory deletes the inventory from the selected bin allowing you to place tickets of a different game in that bin during plan-o-gram changes
- For loading ticket: Scan the first ticket (lowest ticket number) , then scan the last ticket (highest ticket number) as indicated on the management screen
- Follow prompt on screen to confirm ticket loading
Unloading
- If ticket inventory is already in the bin and you wish to add additional inventory to the bin you will use a process called ticket taping
- First, scan unload on the desired bin. This unloads the existing inventory so that you may tape it to the new pack. This is not the same as the Remove Inventory function mentioned above as the inventory still exists in the bin when Unload is scanned.
- Second, scan load on the same bin and follow directions for loading the new pack of tickets.
Taping
- Flip original pack over and locate the last ticket in the pack
- Locate the first ticket on the new pack
- Make sure that you always tape the loose end of the last ticket to the loose end of the first ticket of the new pack
- Peel off a piece of provided perforated tape
- Place tape on one ticket so that the red perforated line is one the end of the ticket
- Line up the other ticket end and press tape to seal both tickets together
- Fold packs together and reload into the machine with the lowest ticket of the original pack being loaded first into the machine
Note: Always tape on the white side of the tickets, never the printed latex side.
Watch Video: Here
If two or more packs are taped, ensure all have been scanned into the vending inventory before taping packs together and loading them into the machine.
Reloading
- Once all tickets for a desired bin have been scanned into the inventory and taped, the ticket pack or packs may be placed into the bin and loaded
- Tickets should always be loaded with the printed latex side of the tickets facing up
- Longer tickets should be loaded under the bar located in the ticket tray
- Feed lose end of ticket under the metal guard and continue to push ticket until the rollers pull the tickets forward (as pictured)
- If tickets are properly loaded the ticket should be secure inside the roller and you should not be able to remove the ticket without damaging it.
- Continue the process of loading and taping ticket packs until all bins are loaded.
-
After all ticket are loaded you must now update the face cards that are displayed to customers so that they know which game they are purchasing and how much that ticket costs
- Close ticket cabinet door so that you may access the back of the main door
- Use your provided Plan-o-gram and face cards to update the scratch-off face cards
- Find the desired bin from the labels on the door
- Lift out the clear plastic holder
- Place the new face card in the plastic holder so that it will face outward
- Reinsert holder into door
-
Once all face cards have been updated the Main Door can be closed and locked
NOTE: Once door is closed wait until machine finishes initializing. All ticket bins should be illuminated with ticket prices displayed below. If a bin is showing out or is not illuminated, try unloading and reloading the tickets.
All retailers should print a vending inventory report from their terminal or vending machine everyday.
- From your terminal select Reports=> Vending=> Inventory to view and print
- From your Gemini Ultra select Reports=>Local=>Inventory to view and print
Ticket packs should be loaded and taped for all tickets whose inventory shows less than 20 tickets. More than one pack may be taped depending on sales volume.
An Inventory Report should be run before and after loading tickets to ensure all ticket packs are accounted for.
Keep out-of-stocks to a minimum. The Kentucky Lottery pays for these machines and we only install them in locations that keep them in stock.
There are a total of four (4) reports that will regularly be used from this machine
- Inventory Report which shows the current scratch-off inventory by bin can be found Reports=>Local=>Inventory
- Shift Report which shows the current amount of money located in the strong box can be found Reports=>Local=>Shift
- Online Report which shows all sales and any free plays of all terminal games can be found Reports=>Online and selecting desired day
- Scratch-off Report which shows all sales and any free plays of all scratch-off tickets can be found Reports=>Scratch-off and selecting desired day
The shift report must be printed and cleared every time the cash is removed. Failure to follow this process may result in a reporting error the next time the cash is pulled.
- Select Shift Report
- Select print
- After printing the desired number of copies, touch clear shift
Note: This can not be undone.
- After shift report has been printed and cleared the money can now be removed.
Compare the actual cash count to the “Cash Collected” portion of the Shift Report
To remove cash:
- Unlock strong box
- Pull forward to slide out cash box
- Use blue latch to remove cash box
- Lift up on lid to remove cash
- Print and clear Shift Report
GEMINI TOUCH 28
- Upgraded vending machine with touchscreen and 28 games of scratch off tickets
- All terminal games available with playslips and Pick Your Own Number on screen functionality
- Cash only machine
- This machine does not give change or cash tickets
- Player may add up to $75 in credits with a winning ticket redemption
- Plan-o-gram is used for all vending machines to ensure maximum sales
Click here for the latest Quick Reference Card , Security Features, Vending Machine Best Practices and Retailer Training
Ticket Management
- Log in to management screen to view “Main Menu”
- Select “Instant Ticket Inventory Management” for loading and unloading of scratch-off tickets
- Confirm ticket order at the Altura terminal
- Ensure all packs of tickets are activated before loading into the vending machine
- Packs may be activated from the vending machine under the “Instant Functions” menu but the Altura will be fastest
With all new game launches, you will be provided an updated Plan-o-gram which details any changes and will act as your guide when loading and unloading tickets.
Loading
- Scan “load” under the desired ticket bin.
- Scan the first ticket (lowest ticket number) , then scan the last ticket (highest ticket number) as indicated on the management screen
- Follow prompts on screen to confirm ticket loading
Unloading
- If ticket inventory is already in the bin and you wish to add additional inventory to the bin you will use a process called ticket taping
- First, scan unload on the desired bin. A message will appear, “Inventory exists for this bin, select YES to remove inventory, select NO to keep current inventory”
- Selecting YES deletes the inventory from the bin and will be used if the tickets are being returned or are changing bin numbers
- Selecting NO keeps current inventory and only unloads the tickets from the machine. This is the option you will use when taping
- Second, scan load on the same bin and follow directions for loading the new pack of tickets
-
Taping
- Flip original pack over and locate the last ticket in the pack
- Locate the first ticket on the new pack
- Make sure that you always tape the loose end of the last ticket to the loose end of the first ticket of the new pack
- Peel off a piece of provided perforated tape
- Place tape on one ticket so that the red perforated line is one the end of the ticket
- Line up the other ticket end and press tape to seal both tickets together
- Fold packs together and reload into the machine with the lowest ticket of the original pack being loaded first into the machine
Note: Always tape one the white side of the tickets, never the printed latex side.
Watch Video: Here
Reloading
- Once all tickets for a desired bin have been scanned into the inventory and taped, the ticket pack or packs may be placed into the bin and loaded
- Tickets should always be loaded with the printed latex side of the tickets facing up
- Longer tickets should be loaded under the bar located in the ticket tray
- Feed lose end of ticket under the metal guard and continue to push ticket until the rollers pull the tickets forward (as pictured)
- If tickets are properly loaded the ticket should be secure inside the roller and you should not be able to remove the ticket without damaging it.
- Continue the process of loading and taping ticket packs until all bins are loaded.
Reporting
All retailers should print a vending inventory report from their terminal or vending machine everyday.
- From your terminal select Reports=> Vending=> Inventory to view and print
- From your Gemini Touch select Reports=>Local=>Inventory to view and print
Ticket packs should be loaded and taped for all tickets whose inventory shows less than 20 tickets. More than one pack may be taped depending on sales volume.
An Inventory Report should be run before and after loading tickets to ensure all ticket packs are accounted for.
Keep out-of-stocks to a minimum. The Kentucky Lottery pays for these machines and we only install them in locations that keep them in stock.
Once all bins are loaded, close main door and wait for machine to reinitialize. If bins were loaded correctly the touchscreen will load all tickets images. If a bin is empty or jammed, the image with appear black. Open the door, unload and reload to tickets to remove the jam or error.
There are a total of four (4) reports that will regularly be used from this machine
- Inventory Report which shows the current scratch-off inventory by bin can be found Reports=>Local=>Inventory
- Shift Report which shows the current amount of money located in the strong box can be found Reports=>Local=>Shift
- Online Report which shows all sales and any free plays of all terminal games can be found Reports=>Online and selecting desired day
- Instant Ticket Redeemed Report which shows all sales and any free plays of all scratch-off tickets can be found Reports=>Instant Tickets=> Instant Ticket Redeemed and selecting desired day
The shift report must be printed and cleared every time the cash is removed. Failure to follow this process may result in a reporting error the next time the cash is pulled.
- Select Shift Report
- Select print
- After printing the desired number of copies, touch clear shift
Note: This can not be undone.
- After shift report has been printed and cleared the money can now be removed.
- Compare the actual cash count to the “Cash Collected” portion of the Shift Report
To remove cash:
- Unlock strong box
- Pull forward and allow strong box to drop open
- Use latch on back of cash box to remove
- Lift up on lid to remove cash
- Print and clear Shift Report
GEMINI TOUCH 20
- Upgraded vending machine with touchscreen and 20 games of scratch off tickets
- Walmart exclusive machine
- All terminal games available with digital playslips and Pick Your Own Number on screen functionality
- Cash only machine
- This machine does not give change or cash tickets
- Player may add up to $75 in credits with a winning ticket redemption
- Plan-o-gram is used for all vending machines to ensure maximum sales
Click here for the latest Quick Reference Card, Security Features, Vending Machine Best Practices and Retailer Training
Ticket Management
- Log in to management screen to view “Main Menu”
- Select “Instant Ticket Inventory Management” for loading and unloading of scratch-off tickets
- Confirm ticket order at the Altura terminal
- Ensure all packs of tickets are activated before loading into the vending machine
- Keep all activation receipts printed at the terminal
-
With all new game launches, you will be provided an updated Plan-o-gram which details any changes and will act as your guide when loading and unloading tickets.
Loading
- Use hand scanner to scan the load barcode located directly beneath the ticket bin you wish to load
- Scan the first ticket (lowest ticket number) , then scan the last ticket (highest ticket number) as indicated on the management screen
- Follow prompts on screen to confirm ticket loading
Unloading
- If ticket inventory is already in the bin and you wish to add additional inventory to the bin you will use a process called ticket taping
- First, scan unload on the desired bin. A message will appear, “Inventory exists for this bin, select YES to remove inventory, select NO to keep current inventory”
- Selecting YES deletes the inventory from the bin and will be used if the tickets are being returned or are changing bin numbers
- Selecting NO keeps current inventory and only unloads the tickets from the machine. This is the option you will use when taping
- Second, scan load on the same bin and follow directions for loading the new pack of tickets
Taping
- Flip original pack over and locate the last ticket in the pack
- Locate the first ticket on the new pack
- Make sure that you always tape the loose end of the last ticket to the loose end of the first ticket of the new pack
- Peel off a piece of provided perforated tape
- Place tape on one ticket so that the red perforated line is one the end of the ticket
- Line up the other ticket end and press tape to seal both tickets together
- Fold packs together and reload into the machine with the lowest ticket of the original pack being loaded first into the machine
Note: Always tape one the white side of the tickets, never the printed latex side.
Watch Video: Here
Reloading
- Once all tickets for a desired bin have been scanned into the inventory and taped, the ticket pack or packs may be placed into the bin and loaded
- Tickets should always be loaded with the printed latex side of the tickets facing up
- Longer tickets should be loaded under the bar located in the ticket tray
- Feed lose end of ticket under the metal guard and continue to push ticket until the rollers pull the tickets forward (as pictured)
- If tickets are properly loaded the ticket should be secure inside the roller and you should not be able to remove the ticket without damaging it.
- Continue the process of loading and taping ticket packs until all bins are loaded.
All retailers should print a vending inventory report from their terminal or vending machine everyday.
- From your terminal select Reports=> Vending=> Inventory to view and print
- From your Gemini Touch 20 select Reports=>Local=>Inventory to view and print
Ticket packs should be loaded and taped for all tickets whose inventory shows less than 20 tickets. More than one pack may be taped depending on sales volume.
An Inventory Report should be run before and after loading tickets to ensure all ticket packs are accounted for.
Keep out-of-stocks to a minimum. The Kentucky Lottery pays for these machines and we only install them in locations that keep them in stock.
Once all bins are loaded, close main door and wait for machine to reinitialize. If bins were loaded correctly the touchscreen will load all tickets images. If a bin is empty or jammed the image with appear black. Open the door, unload and reload to tickets to remove the jam or error.
There are a total of four (4) reports that will regularly be used from this machine
- Inventory Report which shows the current scratch-off inventory by bin can be found Reports=>Local=>Inventory
- Shift Report which shows the current amount of money located in the strong box can be found Reports=>Local=>Shift
- Online Report which shows all sales and any free plays of all terminal games can be found Reports=>Online and selecting desired day
- Scratch-off Report which shows all sales and any free plays of all scratch-off tickets can be found Reports=>Scratch-off and selecting desired day
Note: Walmart requires that all reports be printed, processed and filed away at midnight each night.
The shift report must be printed and cleared every time the cash is removed. Failure to follow this process may result in a reporting error the next time the cash is pulled. Your shift report will be used in conjunction with your Barcode Quick Reference Guide to report sales on your Walmart POS.
- Select Shift Report
- Select print
- After printing the desired amount of copies, touch clear shift
Note: This can not be undone.
- After shift report has been printed and cleared the money can now be removed.
- Compare the actual cash count to the “Cash Collected” portion of the Shift Report
To remove cash:
- Unlock strong box
- Pull forward to slide out cash box
- Use blue latch to remove cash box
- Lift up on lid to remove cash
- Print and clear Shift Report
Add cash to register POS:
- Once cash is pulled and shift report is printed from machine it must be added to the Walmart POS system at the register where the lottery Altura terminal is located
- Use you Barcode & Quick Reference Guide for help
- All Walmart associates handling lottery either at the lane, the vending machine or in the back office should read the Walmart Barcode and Quick Reference Guide
- This document can be found through your OneWIRE and should be used for selling/ cashing tickets at the lane, inputting sales at the register from the vending machine at the end of the night and for any reporting needs
- This document will be updated as new games are released and should be printed and laminated for use at the register
GAME TOUCH DRAW
- The newest machine The Kentucky Lottery has to offer our retail partners
- Designed for use in restaurants, bars and other social establishments
- Terminal games vending only (no scratch-off tickets)
- All terminal games available with playslips and Pick Your Own Number on screen functionality
- Cash only machine
- This machine does not give change or cash tickets
- Player may add up to $75 in credits with a winning ticket redemption
- Easy to use, easy to play
Click here for the latest Quick Reference Card , Security Features, Vending Machine Best Practices and Retailer Training
Reporting
Once the main door is opened, enter the login information to reach the home screen pictured here.
There are two reports that will be used from the Game Touch Draw
- Select Reports=>Online and choose the day. This report shows the total sales and free plays for the given day. This report can be used for retailers that require reporting daily vending sales.
- Select Report=>Local=>Shift. This report keeps a running total of sales and cash in the cash box.
The shift report must be printed and cleared every time the cash is removed. Failure to follow this process may result in a reporting error the next time the cash is pulled.
- Select Shift Report
- Select print
- After printing the desired amount of copies, touch clear shift
Note: This can not be undone.
- After shift report has been printed and cleared the money can now be removed.
- Compare the actual cash count to the “Cash Collected” portion of the Shift Report
To remove the cash:
- unlock the strongbox. The alarm will sound.
- Press the white button located near the bottom left of the machine to mute the alarm.
- Pull firmly on the blue handle to remove the cash box. The provided backup cash box can be put immediately in its place.
- You may now close and lock the strongbox door and main door.